Titanium Backup Tutorial
Titanium Backup ແມ່ນແອັບທີ່ຊ່ວຍໃຫ້ທ່ານສາມາດ ສຳ ຮອງແລະຟື້ນຟູທຸກຢ່າງໃນອຸປະກອນ Android ຂອງທ່ານ. ນີ້ແມ່ນສະດວກຖ້າທ່ານຕ້ອງການຕິດຕັ້ງ tweaks, mods ແລະ roms ທີ່ທ່ານໃຊ້ໃນອຸປະກອນ Android. ຖ້າບາງເຫດຜົນບາງຢ່າງຜິດປົກກະຕິໃນການຕິດຕັ້ງ, ທ່ານມີ Titanium Backup ເຊິ່ງຈະຊ່ວຍໃຫ້ທ່ານສາມາດຟື້ນຟູອຸປະກອນຂອງທ່ານໄດ້ແລະມັນກໍ່ແມ່ນລະບົບ, ໂປແກຼມຜູ້ໃຊ້ແລະຂໍ້ມູນ app ໄດ້ງ່າຍ. ການ ສຳ ຮອງຂໍ້ມູນ Titanium ສາມາດເຮັດໄດ້ດ້ວຍຕົນເອງ, ຫຼືທ່ານສາມາດ ກຳ ນົດຕາຕະລາງໃນໂທລະສັບຂອງທ່ານເພື່ອການ ສຳ ຮອງຂໍ້ມູນຈະຖືກສ້າງຂື້ນໃນຊ່ວງເວລາທີ່ ກຳ ນົດໄວ້.
Titanium Backup ສ້າງໂຟນເດີໃນບ່ອນເກັບຂໍ້ມູນພາຍໃນຂອງໂທລະສັບຂອງທ່ານແລະ ສຳ ຮອງຂໍ້ມູນຂອງທ່ານໃນຮູບແບບຂອງແຟ້ມ .zip. ນອກນັ້ນທ່ານຍັງສາມາດປ່ຽນສະຖານທີ່ຂອງໂຟເດີ ສຳ ຮອງນີ້ໃສ່ເປັນ SD card ພາຍນອກ.
Titanium Backup ສາມາດໃຊ້ໄດ້ໂດຍບໍ່ເສຍຄ່າຜ່ານ Google Play Store, ແຕ່ວ່າ, ທ່ານຍັງສາມາດຊື້ Titanium Backup Key ເພື່ອປົດລັອກຄຸນລັກສະນະຕ່າງໆໄດ້. ໃນຂໍ້ຄວາມນີ້, ໄດ້ໄປສຸມໃສ່ສະບັບພື້ນຖານແລະບໍ່ເສຍຄ່າຂອງ Titanium Backup.
ວິທີການໃຊ້ Titanium Backup:
- ຫນ້າທໍາອິດ, ທ່ານຈໍາເປັນຕ້ອງ ຕິດຕັ້ງ Titanium Backup:
- ອຸປະກອນຂອງທ່ານຕ້ອງໄດ້ຮາກຖານດັ່ງນັ້ນ, ຖ້າມັນບໍ່ແມ່ນແລ້ວ, ຮາກມັນ.
- ດາວໂຫລດແລະຕິດຕັ້ງ Titanium Backup. ທ່ານສາມາດໄດ້ຮັບມັນຢູ່ທີ່ນີ້ ກູໂກຫຼິ້ນ
- ຫຼັງຈາກທີ່ທ່ານຕິດຕັ້ງ Titanium Backup, ໄປທີ່ drawer app ຂອງທ່ານ. ເປີດ Titanium Backup ຈາກນັ້ນ.
- ທ່ານຄວນຈະເຫັນເມນູຕົ້ນຕໍທີ່ມີຕົວເລືອກ: Over View, Backup / Restore ແລະຕາຕະລາງ.
- ພາບລວມຈະສະແດງໃຫ້ທ່ານເຫັນຄວາມຕ້ອງການ / ສະຖິຕິ / ສະຖານະຂອງອຸປະກອນຂອງທ່ານ.
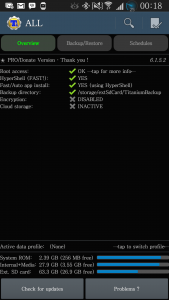
- ການສໍາຮອງຂໍ້ມູນ / ການຟື້ນຟູຈະສະແດງໃຫ້ທ່ານເຫັນລາຍຊື່ຂອງແອັບຯທີ່ຕິດຕັ້ງແລະລະບົບທັງຫມົດ. ຖ້າທ່ານແຕະຕ້ອງໃນແອັບພລິເຄຊັນ, ທ່ານຈະເຫັນການກະທໍາທີ່ທ່ານສາມາດປະຕິບັດໄດ້ເຊັ່ນ: ການດໍາເນີນງານ, ການສໍາຮອງ, ການຖອນ, ເຊັດຂໍ້ມູນ, ຖອນການຕິດຕັ້ງແລະລຶບ

 ຕາຕະລາງສະແດງໃຫ້ທ່ານເຫັນຕາຕະລາງເວລາທີ່ທ່ານສາມາດກໍານົດເວລາໃນເວລາທີ່ທ່ານຕ້ອງການສໍາຮອງຂໍ້ມູນໂດຍອັດຕະໂນມັດ
ຕາຕະລາງສະແດງໃຫ້ທ່ານເຫັນຕາຕະລາງເວລາທີ່ທ່ານສາມາດກໍານົດເວລາໃນເວລາທີ່ທ່ານຕ້ອງການສໍາຮອງຂໍ້ມູນໂດຍອັດຕະໂນມັດ
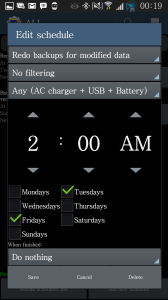
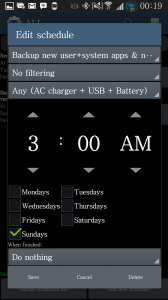
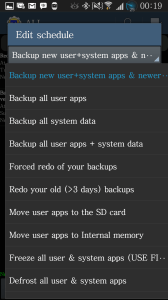
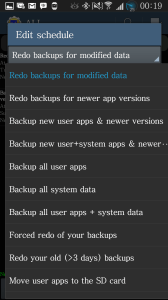
- ແຕະໃສ່ເຄື່ອງຫມາຍຫມາຍຕິກຂະຫນາດນ້ອຍທີ່ທ່ານເຫັນໃນແຈເບື້ອງຊ້າຍດ້ານເທິງຂອງ Titanium Backup. ນີ້ຈະນໍາທ່ານໄປປະຕິບັດການ Batch.
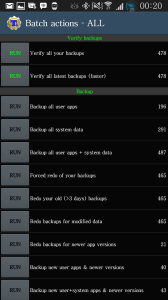
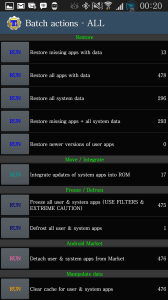
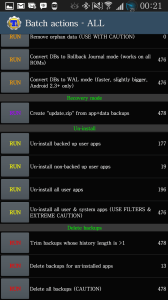
ນອກເຫນືອຈາກການກະທໍາໃນເມນູຕົ້ນຕໍ, ທ່ານຄວນເບິ່ງດັ່ງຕໍ່ໄປນີ້:
- ຢືນຢັນການສໍາຮອງຂໍ້ມູນ, ເຊິ່ງຈະແຈ້ງໃຫ້ທ່ານຮູ້ວ່າການສໍາຮອງຂໍ້ມູນຂອງທ່ານຖືກປະຕິບັດຢ່າງຖືກຕ້ອງ
- າຮອງແອັບຯຜູ້ໃຊ້ທັງຫມົດ
- າຮອງຂໍ້ມູນລະບົບທັງຫມົດ
- າຮອງສໍາລັບແອັບຯຜູ້ໃຊ້ທັງຫມົດ + ຂໍ້ມູນລະບົບ
- າຮອງແອັບຯຜູ້ໃຊ້ໃຫມ່
- ສຳ ຮອງຂໍ້ມູນຜູ້ໃຊ້ ໃໝ່ + ລະບົບແອັບ & ແລະລຸ້ນ ໃໝ່ ກວ່າເກົ່າ
- ຖ້າທ່ານກົດປຸ່ມແລ່ນ, ທ່ານຈະເຫັນລາຍຊື່ຂອງແອັບຯທີ່ທ່ານມີຢູ່ໃນອຸປະກອນຂອງທ່ານ. ເລືອກຫຼືບໍ່ເລືອກເອົາກິດທີ່ທ່ານຕ້ອງການເປັນສ່ວນຫນຶ່ງຂອງການສໍາຮອງຂໍ້ມູນ.
- ຕົວເລືອກການຟື້ນຟູຈະຊ່ວຍໃຫ້ທ່ານສາມາດຟື້ນຟູສິ່ງທີ່ທ່ານສະຫນັບສະຫນູນ. ແຕະປຸ່ມແລ່ນແລະເລືອກຫລືບໍ່ເລືອກແອັບຯທີ່ທ່ານຕ້ອງການຟື້ນຟູ.
- ມີທາງເລືອກຍ້າຍ / ການເຊື່ອມໂຍງ. ນີ້ອະນຸຍາດໃຫ້ທ່ານສາມາດປະສົມປະສານການປັບປຸງຂອງກິດລະບົບໃນ OS ຫຼື ROM ປັດຈຸບັນຂອງອຸປະກອນຂອງທ່ານ.
- ຕົວເລືອກ freeze / defrost ຊ່ວຍໃຫ້ທ່ານປິດບັນດາແອັບຯທີ່ໃຊ້ຫນ່ວຍຄວາມຈໍາຫຼາຍຫຼືກໍ່ໃຫ້ເກີດບັນຫາໃນໂທລະສັບຂອງທ່ານ.
- ທາງເລືອກທີ່ Android Market ຊ່ວຍໃຫ້ທ່ານຖອນບຸກຄົນແລະລະບົບຈາກ Google Play Store.
- Manipulate Data ສາມາດເຮັດໃຫ້ທ່ານເຮັດດັ່ງຕໍ່ໄປນີ້:
- ລຶບ cache ຂອງຜູ້ໃຊ້ແລະແອັບຯລະບົບ
- ເຊັດຂໍ້ມູນຂອງແອັບຯຜູ້ໃຊ້ແລະລະບົບ
- ດຶງເອົາຂໍ້ມູນເດັກກໍາພ້າ
- ແປງ DBs ກັບໂຫມດ Rollback Journal
- ແປງ DBs ກັບໂຫມດ WAL
- ໃນຕົວເລືອກການຟື້ນຟູແບບຟອມ, ທ່ານສາມາດສ້າງໄຟລ໌ update.zip ທີ່ທ່ານສາມາດຫລອກລວງກັບການຟື້ນຕົວເອງ.
- ໃນ Un-Install ທ່ານສາມາດ:
- ຖອນການຕິດຕັ້ງແອັບພລິເຄຊັນຜູ້ໃຊ້ໃດໆ
- ຖອນການຕິດຕັ້ງແອັບພລິເຄຊັນຜູ້ທີ່ບໍ່ສະຫນັບສະຫນູນໃດໆ.
- ຖອນການຕິດຕັ້ງແອັບຯຜູ້ໃຊ້ທັງຫມົດ
- ຖອນການຕິດຕັ້ງແອັບຯຜູ້ໃຊ້ແລະຂໍ້ມູນລະບົບ
- ໃນການລຶບ Backups, ທ່ານສາມາດ:
- ຕັດການສໍາຮອງຂໍ້ມູນ
- ລຶບສໍາຮອງສໍາລັບກິດທີ່ທ່ານຖອນການຕິດຕັ້ງ
- ລົບການສໍາຮອງຂໍ້ມູນທັງຫມົດ.
ການຕັ້ງຄ່າ Titanium Backup:
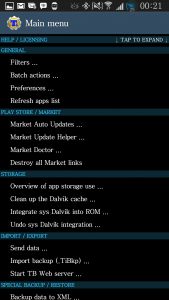
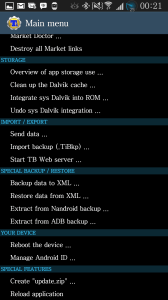
- ໂດຍທົ່ວໄປ:
- ການກັ່ນຕອງ: ນີ້ສາມາດເຮັດໃຫ້ທ່ານຄັດເລືອກສິ່ງທີ່ທ່ານຕ້ອງການສະແດງຢູ່ໃນຕົວເລືອກ Titanium Backup
- ການກະທໍາຂັ້ນຕອນ: ດັ່ງທີ່ໄດ້ອະທິບາຍຂ້າງເທິງ.
- Preferences: ທ່ານສາມາດເລືອກທີ່ຈະເປີດໃຊ້ງານບໍລິການ cloud, ເປີດການເຂົ້າລະຫັດສໍາຮອງ, ການຕັ້ງຄ່າ backup
- Play Store:
- ການປັບປຸງອັດຕະໂນມັດ
- ອັບເດດຜູ້ຊ່ວຍ
- Market links manager
- ການເກັບຮັກສາ:
- ຄວາມສະອາດ cache Dalvik
- ການນໍາໃຊ້ຂໍ້ມູນກ່ຽວກັບການເກັບຮັກສາແອັບຯ
- ບູລະນາການແລະແກ້ໄຂລະບົບ
- Dalvik integration
- ການນໍາເຂົ້າ / ສົ່ງອອກ
- ສົ່ງຂໍ້ມູນ
- ນໍາເຂົ້າສໍາຮອງຂໍ້ມູນ
- ເລີ່ມ Titanium Backup Web Server
- ການສໍາຮອງພິເສດ / ການຟື້ນຟູພິເສດ:
- າຮອງ / ຟື້ນຟູຂໍ້ມູນກັບແລະຈາກ XML
- ສະກັດຈາກ Nandroid Backup
- ສະກັດຈາກ ADB Backup
- ອຸປະກອນຂອງທ່ານ
- Reboot device
- ຜູ້ຈັດການ Android ID
- ຄຸນນະສົມບັດພິເສດ
- ສ້າງໄຟລ໌ update.zip
- Reload app
- ເມື່ອທ່ານເປີດ Titanium Backup, ມັນຈະສ້າງໂຟເດີທີ່ເອີ້ນວ່າ Titanium Backup ໃນສະຖານທີ່ທີ່ທ່ານເລືອກ. ຫຼັງຈາກນັ້ນທ່ານສາມາດຄັດລອກໂຟເດີນີ້ໃຫ້ເປັນ PC.
- ການເອີ້ນໃຊ້ Titanium Backup, ພຽງແຕ່ແຕະໂຟນເດີ.
ໄດ້ຕິດຕັ້ງແລະເລີ່ມໃຊ້ Titanium Backup?
ແບ່ງປັນປະສົບການຂອງທ່ານໃນຄວາມຄິດເຫັນໃສ່ໃນປ່ອງຂ້າງລຸ່ມນີ້.
JR
[embedyt] https://www.youtube.com/watch?v=VY65v8vO3AE[/embedyt]

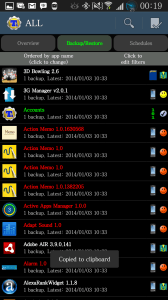
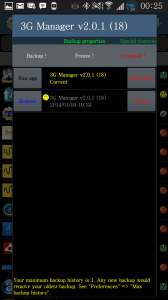 ຕາຕະລາງສະແດງໃຫ້ທ່ານເຫັນຕາຕະລາງເວລາທີ່ທ່ານສາມາດກໍານົດເວລາໃນເວລາທີ່ທ່ານຕ້ອງການສໍາຮອງຂໍ້ມູນໂດຍອັດຕະໂນມັດ
ຕາຕະລາງສະແດງໃຫ້ທ່ານເຫັນຕາຕະລາງເວລາທີ່ທ່ານສາມາດກໍານົດເວລາໃນເວລາທີ່ທ່ານຕ້ອງການສໍາຮອງຂໍ້ມູນໂດຍອັດຕະໂນມັດ
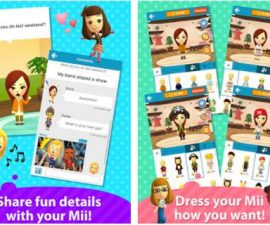
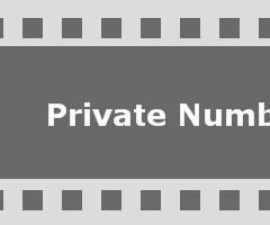


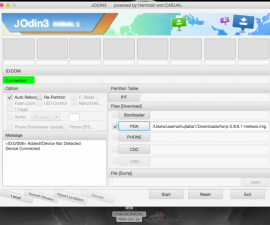
ຂ້າພະເຈົ້າປະທັບໃຈ, ຂ້າພະເຈົ້າຕ້ອງຍອມຮັບ.
ຄູ່ມືຂອງທ່ານແມ່ນດີແລະຊັດເຈນ
ບັນທຶກການເຂົ້າ
Excelente espero poder desinstalar más de una app que me trae atareado, ຂໍຂອບໃຈ !!!
Guten Morgen, diese Erklärungen sind, wie ich verstanden habe, für die Verwendung auf einem Android-Handy bestimmt.
Es ist das gleiche, ໃນ Auto Stereo zu installieren?
Ich möchte Android 9 oder 10 installieren, um Android 7.1.2 zu ersetzen, das ich noch in meinem Auto habe
Ich danke dir sehr
ແນ່ນອນວ່າທ່ານສາມາດພະຍາຍາມ.