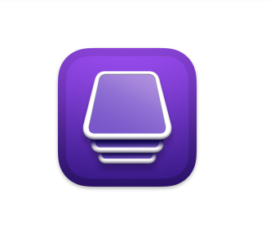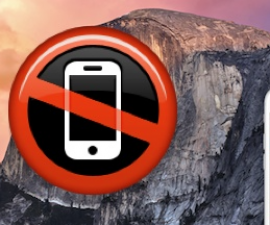ຖ້າຫາກວ່າທ່ານເມື່ອຍຂອງຕົວອັກສອນຫຼັກຊັບໃນ iPhone ຂອງທ່ານ, ນີ້ແມ່ນຄໍາແນະນໍາກ່ຽວກັບການ ວິທີການປ່ຽນຂະຫນາດຕົວອັກສອນໃນ iPhone iOS. ມັນເຖິງເວລາທີ່ຈະບອກລາກັບຕົວອັກສອນເລີ່ມຕົ້ນ ແລະໃຫ້ວິທີການເຫຼົ່ານີ້ລອງໃຊ້ໃນ iPod touch ແລະ iPad ຂອງທ່ານເຊັ່ນກັນ.
ລະບົບນິເວດຂອງ iOS ມັກຈະຖືກຍົກຍ້ອງວ່າເປັນມິດກັບຜູ້ໃຊ້, ແຕ່ໃນຄວາມເປັນຈິງ, ມັນສັ້ນກວ່າເມື່ອທຽບໃສ່ກັບ Android. ບໍ່ເຫມືອນກັບ Android, ພວກເຮົາບໍ່ສາມາດປັບແຕ່ງ iPhone ໄດ້ຢ່າງເສລີ. ຮູບແບບຕົວອັກສອນເລີ່ມຕົ້ນໃນ iPhone ແມ່ນງ່າຍດາຍແລະ, ເພື່ອຄວາມຊື່ສັດ, ຂ້ອນຂ້າງ underwhelming. ຜູ້ໃຊ້ iOS ຫຼາຍຄົນບໍ່ຫຍຸ້ງກ່ຽວກັບການປ່ຽນແປງຕົວອັກສອນເພາະວ່າມັນບໍ່ແມ່ນວຽກງານງ່າຍທີ່ຈະສໍາເລັດ.
ໃນບົດຄວາມນີ້, ພວກເຮົາຈະແນະນໍາທ່ານກ່ຽວກັບວິທີການປ່ຽນຕົວອັກສອນໃນ iPhone ຂອງທ່ານໄດ້ຢ່າງງ່າຍດາຍໂດຍໃຊ້ແອັບຯພາກສ່ວນທີສາມຫຼື Jailbreak tweaks. ເຖິງແມ່ນວ່າ Apple ໄດ້ເຮັດການປ່ຽນແປງຫຼາຍຢ່າງໃນໄລຍະເວລາ, ລັກສະນະຫນຶ່ງທີ່ຍັງຄົງບໍ່ປ່ຽນແປງແມ່ນການເລືອກຕົວອັກສອນທີ່ຈໍາກັດ. ມັນຈະເປັນປະໂຫຍດຖ້າຫາກວ່າ ຈາກຫນາກແອບເປີ ນັກພັດທະນາໄດ້ເອົາເລື່ອງນີ້ຢ່າງຈິງຈັງແລະແນະນໍາຕົວອັກສອນເພີ່ມເຕີມ. ຢ່າງໃດກໍຕາມ, ຈົນກ່ວານັ້ນເກີດຂຶ້ນ, ພວກເຮົາສາມາດອີງໃສ່ກິດພາກສ່ວນທີສາມເພື່ອໃຫ້ໄດ້ຕົວອັກສອນໃຫມ່. ດຽວນີ້, ໃຫ້ເລີ່ມຕົ້ນດ້ວຍວິທີການປ່ຽນຕົວອັກສອນໃນ iPhone ຂອງທ່ານ.
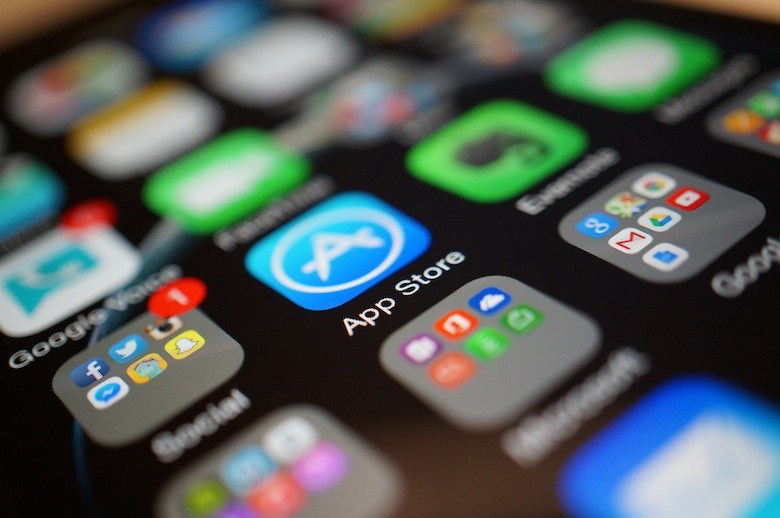
ວິທີການປ່ຽນຂະຫນາດຕົວອັກສອນໃນ iPhone iOS w/o Jailbreak: ຄູ່ມື
ໃນເວລາທີ່ມັນມາກັບການປ່ຽນແປງຕົວອັກສອນໃນ iPhone ເຊັ່ນ 7, 7 Plus, 6s, 6s Plus, 6, 6 Plus, 5S, 5, ແລະ 4, ທ່ານມີທາງເລືອກທີ່ຈະນໍາໃຊ້ກິດພາກສ່ວນທີສາມ. ຢ່າງໃດກໍ່ຕາມ, ມັນເປັນສິ່ງສໍາຄັນທີ່ຈະສັງເກດວ່າແອັບຯເຫຼົ່ານີ້ຊ່ວຍໃຫ້ທ່ານສາມາດປ່ຽນຕົວອັກສອນພາຍໃນແອັບຯສະເພາະແລະບໍ່ແມ່ນຕົວອັກສອນລະບົບຂອງ iOS. ຮັກສາມັນຢູ່ໃນໃຈໃນຂະນະທີ່ໃຊ້ແອັບຯພາກສ່ວນທີສາມສໍາລັບການປັບແຕ່ງຕົວອັກສອນ.
- ເພື່ອໃຫ້ໄດ້ຮັບແອັບຯ "AnyFont", ທ່ານສາມາດດາວໂຫລດໄດ້ຈາກ App Store.
- ຕໍ່ໄປ, ເລືອກຕົວອັກສອນທີ່ຕ້ອງການທີ່ທ່ານຕ້ອງການເພີ່ມ. ໃຫ້ແນ່ໃຈວ່າໄຟລ໌ຕົວອັກສອນທີ່ທ່ານເລືອກຢູ່ໃນຮູບແບບ TTF, OTF ຫຼື TCC.
- ເປີດຄໍາຮ້ອງສະຫມັກອີເມລ໌ຂອງທ່ານໃນ PC ຂອງທ່ານແລະສົ່ງໄຟລ໌ຂໍ້ຄວາມໄປຫາທີ່ຢູ່ອີເມວທີ່ຖືກເພີ່ມໃສ່ iPhone ຂອງທ່ານ.
- ໃນປັດຈຸບັນ, ໃນ iPhone ຂອງທ່ານ, ເປີດ app Email ແລະແຕະໃສ່ໄຟລ໌ແນບ. ຈາກນັ້ນ, ເລືອກ “ເປີດໃນ…” ແລະເລືອກທາງເລືອກທີ່ຈະເປີດມັນຢູ່ໃນ AnyFont.
- ກະລຸນາລໍຖ້າໃຫ້ໄຟລ໌ Font ສຳເລັດການດາວໂຫຼດໃນ AnyFont. ເມື່ອມັນຖືກດາວໂຫລດແລ້ວ, ເລືອກໄຟລ໌ແລະແຕະໃສ່ "ຕິດຕັ້ງຕົວອັກສອນໃຫມ່." ປະຕິບັດຕາມຄໍາແນະນໍາໃນຫນ້າຈໍຈົນກ່ວາທ່ານຖືກນໍາກັບຄືນໄປບ່ອນ app ຕົ້ນຕໍ.
- ປິດແອັບພລິເຄຊັນທີ່ທ່ານຕ້ອງການໃຊ້ຟອນທີ່ຕິດຕັ້ງໃໝ່, ແລ້ວເປີດມັນຄືນໃໝ່.
ຮຽນຮູ້ເພີ່ມເຕີມ:
- ວິທີການດາວນ໌ໂຫລດວິດີໂອ YouTube ກ່ຽວກັບ iPhone ແລະບັນທຶກໃຫ້ເຂົາເຈົ້າໃນມ້ວນກ້ອງຖ່າຍຮູບ.
- ຄໍາແນະນໍາກ່ຽວກັບວິທີການລຶບແອັບຯໃນ iPhone 7 ແລະ iPhone 7 Plus.
- ການສອນແບບເທື່ອລະຂັ້ນຕອນກ່ຽວກັບວິທີການຕິດຕັ້ງ Kodi 17.1 ໃນ iPhone ຫຼື iPad ທີ່ໃຊ້ iOS 10 – iOS 10.2 ໂດຍບໍ່ຕ້ອງການ jailbreaking.
- ຄູ່ມືກ່ຽວກັບວິທີການເບິ່ງເວີຊັນ desktop ຂອງ Google Plus ໃນ Android ຫຼື iPhone.
ຮູບແບບຕົວອັກສອນໃນ iPhone iOS ດ້ວຍ BytaFont 3
ວິທີການນີ້ຕ້ອງການ iPhone jailbroken, ແລະພວກເຮົາຈະນໍາໃຊ້ tweak Cydia ເອີ້ນວ່າ BytaFont 3. ສິ່ງທີ່ຍິ່ງໃຫຍ່ກ່ຽວກັບ app ນີ້ແມ່ນວ່າມັນອະນຸຍາດໃຫ້ທ່ານສາມາດປ່ຽນຕົວອັກສອນຂອງລະບົບທັງຫມົດຂອງທ່ານ.
- ເປີດໃຊ້ແອັບ Cydia ໃນ iPhone ຂອງທ່ານ.
- ແຕະທີ່ຕົວເລືອກ "ຄົ້ນຫາ".
- ໃສ່ຄຳສັບ “BytaFont 3” ເຂົ້າໃນຊ່ອງຊອກຫາ.
- ຫຼັງຈາກການຊອກຫາ app ທີ່ເຫມາະສົມ, ປາດມັນ, ແລະຫຼັງຈາກນັ້ນເລືອກ "ຕິດຕັ້ງ".
- ດຽວນີ້ແອັບຈະຖືກຕິດຕັ້ງ ແລະສາມາດພົບໄດ້ໃນ Springboard.
- ເປີດແອັບ BytaFont 3, ໄປທີ່ພາກ “Browse Fonts”, ເລືອກຕົວອັກສອນ, ດາວໂຫຼດມັນ, ແລະ ຈາກນັ້ນສືບຕໍ່ຕິດຕັ້ງມັນ.
- ເມື່ອຂະບວນການຕິດຕັ້ງສໍາເລັດແລ້ວ, ພຽງແຕ່ເປີດ BytaFonts, ເປີດໃຊ້ຕົວອັກສອນທີ່ຕ້ອງການ, ເລືອກຕົວອັກສອນທີ່ທ່ານຕ້ອງການໃຊ້, ແລະຫຼັງຈາກນັ້ນດໍາເນີນການ respring.
ຂະບວນການນີ້ແມ່ນສໍາເລັດແລ້ວ.
ຮູ້ສຶກບໍ່ເສຍຄ່າທີ່ຈະຖາມຄໍາຖາມກ່ຽວກັບການຕອບນີ້ໂດຍການຂຽນໃນສ່ວນຄໍາເຫັນຂ້າງລຸ່ມນີ້.