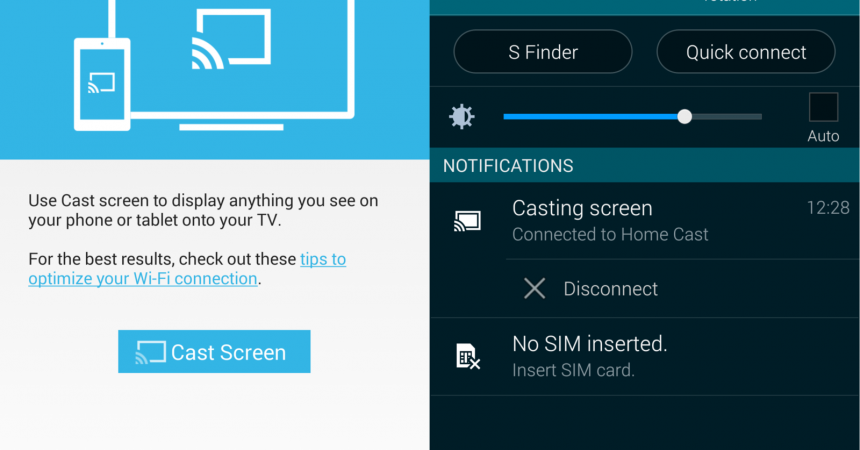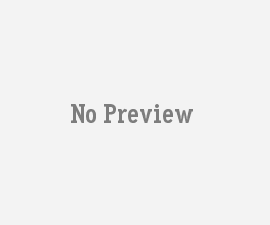ການເບິ່ງແບບດ້ວຍການສະທ້ອນຫນ້າຈໍໃນ Android
ການປະກາດຂອງຄວາມອາດສາມາດຂອງກູໂກເພື່ອສະທ້ອນຫນ້າຈໍຂອງອຸປະກອນ Android ທຸກຜ່ານ Chromecast ໄດ້ roused ຄວາມຕື່ນເຕັ້ນຂອງຄົນຈໍານວນຫລາຍໄດ້. ອຸປະກອນ Android ທີ່ແຕກຕ່າງກັນມີວິທີທີ່ແຕກຕ່າງກັນຂອງການບັນລຸແມ່ພິມສໍາລັບຫນ້າຈໍນີ້. ຕົວຢ່າງ:
- ຜູ້ກູໂກຫຼິ້ນແລະ Nexus ອຸປະກອນທີ່ມີເວທີ Android Kitkat ສາມາດເຫັນຫນ້າຈໍຂອງເຂົາເຈົ້າໂດຍຜ່ານການປະຕິບັດການລະບົບຂອງຕົນເອງ
- ອຸປະກອນທີ່ໄດ້ກ່າວມາຂ້າງເທິງນີ້ຍັງສາມາດເຮັດໄດ້ປັບປຸງໃຫ້ທັນກູໂກ Play Services 5.0
- ສໍາລັບອຸປະກອນຜູ້ທີ່ເຮັດວຽກກ່ຽວກັບການ Android ຂອງສະບັບພາສາດັດແກ້, ຄໍາຮ້ອງສະຫມັກ Chromecast ໃຫມ່ສາມາດໄດ້ຮັບການນໍາໃຊ້ສໍາລັບຫນ້າຈໍສະທ້ອນ
ສະບັບປະຈຸບັນຂອງ Chromecast ແມ່ນຍັງເປັນສະບັບທົດລອງ, ສະນັ້ນຕົນຍັງຢູ່ໃນ "ຮັບຜິດຊອບກັບມັນ" ໄລຍະ. ຕໍ່ໄປນີ້ແມ່ນເບິ່ງໄວກ່ຽວກັບວິທີການເຮັດຫນ້າຈໍ mirroring ຜ່ານ Stock Android ແລະຜ່ານ Chromecast App.
ຫນ້າຈໍ mirroring ຜ່ານ Stock Android
ອຸປະກອນທີ່ສະຫນັບສະຫນຸນຂະນະນີ້ໂດຍ mirroring ຫນ້າຈໍແມ່ນດັ່ງຕໍ່ໄປນີ້:
- ສະບັບຫຼິ້ນ Samsung Galaxy S4 ກູໂກ
- Nexus 4
- Nexus 5
- Nexus 7
- ສະບັບຫຼິ້ນ HTC One M7 ກູໂກ
ກູໂກເຫຼົ່ານີ້ຫຼິ້ນສະບັບຫຼືອຸປະກອນ Nexus ແລ່ນເທິງ Android ້ໍາຫຼື KitKat ຈະມີທີ່ໃຊ້ເວລາໄດ້ງ່າຍເຮັດ mirroring ຫນ້າຈໍ:
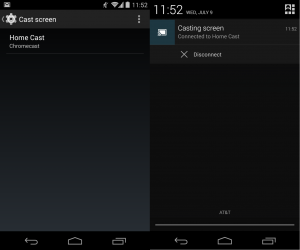
- ຂັ້ນຕອນທີ 1. ໃຫ້ແນ່ໃຈວ່າ Chromecast ຂອງທ່ານຖືກນໍາໃຊ້ຢູ່, ວ່າມັນແມ່ນເຊື່ອມຕໍ່ກັບໂທລະພາບຂອງທ່ານ, ແລະທຸກສິ່ງທຸກຢ່າງທີ່ເຮັດວຽກພາຍໃຕ້ການເຄືອຂ່າຍ WiFi ດຽວກັນ.
- ຂັ້ນຕອນທີ 2. ກົດຕັ້ງຄ່າການສະແດງ, ເລືອກເອົາສະແດງ, ຫຼັງຈາກນັ້ນເລືອກເອົາຫນ້າຈໍ Cast.
- ຫຼັງຈາກທີ່ປະຕິບັດຂັ້ນຕອນນີ້, ອຸປະກອນຂອງທ່ານຄວນຈະສະແດງລາຍການຂອງທຸກອຸປະກອນ Chromecast ທີ່ສາມາດໃຊ້ໄດ້ໃນເຄືອຂ່າຍໃນທີ່ທ່ານກໍາລັງເຊື່ອມຕໍ່ໄດ້.
- ຂັ້ນຕອນທີ 3. ກົດຊື່ຂອງອຸປະກອນທີ່ທ່ານຕ້ອງການທີ່ຈະສະທ້ອນຫນ້າຈໍຂອງທ່ານ
ຫຼັງຈາກທີ່ປະຕິບັດທີ່ສາມຂັ້ນຕອນທີ່ງ່າຍດາຍ, ທ່ານຄວນຈະສາມາດທີ່ຈະເຫັນຫນ້າຈໍ Android ຂອງທ່ານກ່ຽວກັບອຸປະກອນທີ່ທ່ານໄດ້ຮັບຄັດເລືອກ (ສໍາລັບຕົວຢ່າງ, ໂທລະພາບຂອງທ່ານ). A ແຈ້ງຢ່າງຕໍ່ເນື່ອງຈະໄປປາກົດທີ່ຈະແຈ້ງໃຫ້ທ່ານຮູ້ວ່າອຸປະກອນ Android ຂອງທ່ານໄດ້ຖືກເຊື່ອມຕໍ່ກັບອຸປະກອນ Chromecast ນີ້ແນ່ນອນ. ທ່ານສາມາດແຕະແຈ້ງເພື່ອເຂົ້າໄປເບິ່ງການຕັ້ງຄ່າການສະແດງຫຼືການຕັດ.
ທ່ານອາດຈະລົບຫລືເກັບອຸປະກອນຂອງທ່ານໃນການເຊື່ອມຕໍ່ໂດຍພຽງແຕ່ຊອກຫາຢູ່ໃນ pane ການແຈ້ງເຕືອນ, ການກົດແປ້ນພິມ Settings ດ່ວນ, ແລະຄລິກໃສ່ຫນ້າຈໍ Cast.
ຫນ້າຈໍ mirroring ຜ່ານ Chromecast App
ອຸປະກອນທີ່ສະຫນັບສະຫນຸນຂະນະນີ້ໂດຍຫນ້າຈໍ Chromecast ເລີມີດັ່ງຕໍ່ໄປນີ້:
- HTC One M7
- LG G Pro 2
- LG G2
- LG G3
- Samsung Galaxy ຫມາຍເຫດ 3
- Samsung Galaxy ຫມາຍເຫດ 10
- Samsung Galaxy S4
- Samsung Galaxy S5
ຕໍ່ໄປນີ້ແມ່ນລະບຽບການກ່ຽວກັບວິທີການສະທ້ອນອຸປະກອນ Android ຂອງທ່ານການນໍາໃຊ້ app Chromecast ໄດ້:
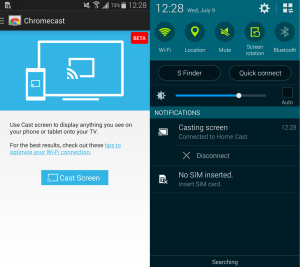
- ຂັ້ນຕອນທີ 1. ໃຫ້ແນ່ໃຈວ່າ Chromecast ຂອງທ່ານຖືກນໍາໃຊ້ຢູ່, ວ່າມັນແມ່ນເຊື່ອມຕໍ່ກັບໂທລະພາບຂອງທ່ານ, ແລະທຸກສິ່ງທຸກຢ່າງທີ່ເຮັດວຽກພາຍໃຕ້ການເຄືອຂ່າຍ WiFi ດຽວກັນ.
- ຂັ້ນຕອນທີ 2. ເປີດ app Chromecast.
- ຂັ້ນຕອນທີ 3. ບໍລິການ drawer ໄດ້ພົບເຫັນໃນຂ້າງຊ້າຍຂອງຫນ້າຈໍ, ຫຼັງຈາກນັ້ນໃຫ້ຄລິກໃສ່ຫນ້າຈໍ Cast. ຫນ້າຈໍຄົນອື່ນຈະສະແດງໃຫ້ເຫັນເຖິງ, ແລະທ່ານຈະຕ້ອງໃຫ້ຄລິກໃສ່ຫນ້າຈໍ Cast ອີກເທື່ອຫນຶ່ງ.
- ຂັ້ນຕອນທີ 4. ທ່ານຈະຖືກຮ້ອງຂໍໃຫ້ເລືອກເອົາອຸປະກອນ Chromecast ບ່ອນທີ່ທ່ານຕ້ອງການຫນ້າຈໍຂອງທ່ານຈະ mirrored.
ຄ້າຍຄືກັນກັບການສະທ້ອນຫນ້າຈໍແບບດັ້ງເດີມເປັນການແຈ້ງເຕືອນຢ່າງຕໍ່ເນື່ອງຈະສະແດງໃຫ້ເຫັນເຖິງບ່ອນທີ່ທ່ານຍັງສາມາດຕັດການເຊື່ອມຕໍ່ຂອງທ່ານໂດຍການພຽງແຕ່ການກົດແປ້ນພິມປຸ່ມ. ນອກນັ້ນທ່ານຍັງອາດເລືອກທີ່ຈະໃຊ້ app Chromecast.
ຄໍາຕັດສິນ
ເນື່ອງຈາກວ່ານີ້ແມ່ນພຽງແຕ່ການປ່ອຍທົດລອງຂອງ Chromecast, ຫຼັງຈາກນັ້ນມີພຽງແຕ່ຈໍານວນບໍ່ຫຼາຍປານໃດຂອງອຸປະກອນທີ່ສາມາດພະຍາຍາມອອກລັກສະນະການ. ສໍາລັບອຸປະກອນທີ່ຍັງບໍ່ໄດ້ລວມເຂົ້າໃນບັນຊີລາຍຊື່ໄດ້, ທ່ານອາດຈະຕິດຕັ້ງສະບັບປັບປຸງທີ່ສຸດຂອງ Chromecast ດັ່ງນັ້ນທ່ານສາມາດອັດຫນ້າຈໍຂອງທ່ານ.
ການນໍາໃຊ້ Stock Android ຫຼື Chromecast ຈະບໍ່ໃຫ້ທ່ານແຕກຕ່າງໄປຕາມປະສົບຫນ້າຈໍເລີໄດ້. ວິທີການທັງສອງຈະສະເຫນີທ່ານຄຸນນະສົມບັດຄ້າຍຄືກັນ.
Chromecast mirroring ຫນ້າຈໍເປັນຄຸນນະສົມບັດໃຫມ່ທີ່ຫນ້າຢ້ານທີ່ທ່ານຄວນພະຍາຍາມ, ໂດຍສະເພາະແມ່ນຖ້າຫາກວ່າທ່ານມີອຸປະກອນທີ່ມີຄວາມສາມາດເຊື່ອມຕໍ່ກັບເຄືອຂ່າຍ (ເຊັ່ນ: ໂທລະພາບເປັນ) ໄດ້.
ທ່ານພະຍາຍາມອອກໃຫມ່ mirroring ຫນ້າຈໍ Chromecast? ທ່ານຍັງບໍ່ໄດ້ຄືຄຸນສົມບັດຂອງຕົນ?
SC
[embedyt] https://www.youtube.com/watch?v=Tf0KtpOXxyQ[/embedyt]