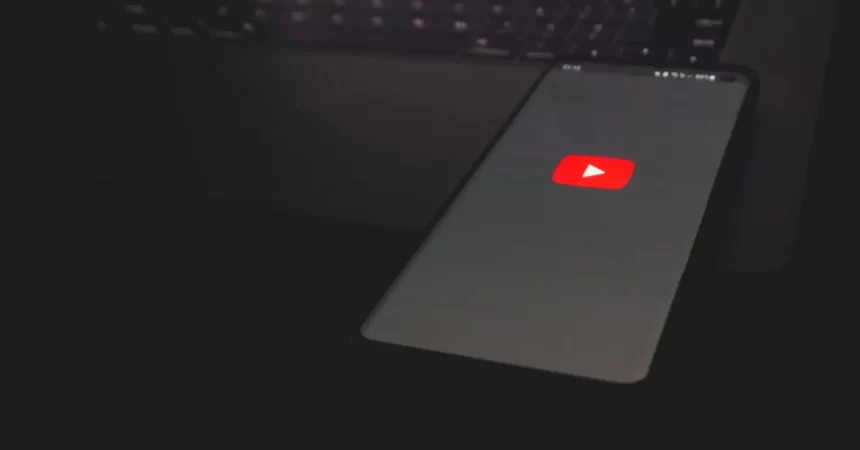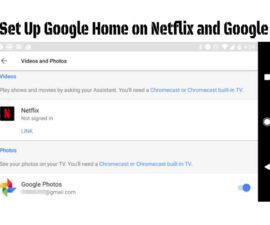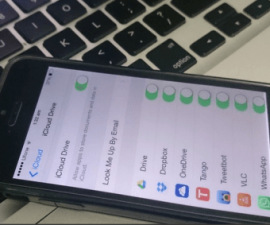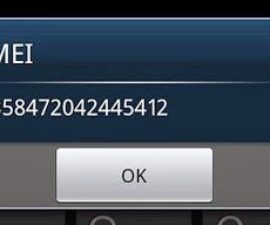ນີ້ແມ່ນຄໍາແນະນໍາກ່ຽວກັບວິທີການປິດການຢືນຢັນລາຍເຊັນໃນ Windows 8/8.1/10, ເຊິ່ງອະນຸຍາດໃຫ້ຕິດຕັ້ງຊອບແວທີ່ບໍ່ໄດ້ເຊັນ.
ການກວດສອບລາຍເຊັນ ສາມາດເຮັດໃຫ້ເກີດອຸປະສັກໃນລະຫວ່າງການຕິດຕັ້ງຄົນຂັບແລະການເຂົ້າກັນໄດ້ຂອງໂຄງການກ່ຽວກັບ Windows 8/8.1/10. ຄູ່ມືນີ້ມີຈຸດປະສົງເພື່ອຊ່ວຍໃຫ້ທ່ານປິດການໃຊ້ງານການຢືນຢັນລາຍເຊັນໃນ PC ຫຼື laptop ຂອງທ່ານ, ເຮັດໃຫ້ການຕິດຕັ້ງລຽບງ່າຍແລະເອົາຊະນະບັນຫາການຢັ້ງຢືນລາຍເຊັນດິຈິຕອນ.
ຄຸນສົມບັດໃນລຸ້ນ 64 ບິດຂອງ Windows 8 ແລະ 8.1 ຂອງ Microsoft ບາງຄັ້ງສາມາດເຮັດໃຫ້ເກີດບັນຫາໃນລະຫວ່າງການຕິດຕັ້ງໄດເວີສະເພາະ. ໃນກໍລະນີດັ່ງກ່າວ, ຜູ້ຊ່ວຍຄວາມເຂົ້າກັນໄດ້ຂອງໂປລແກລມອາດຈະປາກົດ, ປ້ອງກັນການຕິດຕັ້ງໄດເວີແລະກະຕຸ້ນໃຫ້ຜູ້ໃຊ້ກວດເບິ່ງລາຍເຊັນດິຈິຕອນຢູ່ໃນຈຸດສຸດທ້າຍຂອງນັກພັດທະນາ.
Electronic-Fingerprint in Signature Verification ກວດສອບຕົ້ນກຳເນີດຂອງໄດເວີ, ກວດຫາການດັດແປງ, ແລະຮັບປະກັນການເຂົ້າລະຫັດ ແລະຄວາມປອດໄພ, ປົກປ້ອງອຸປະກອນຈາກໄດເວີທີ່ເຮັດວຽກຜິດປົກກະຕິ. ເພື່ອໃຫ້ຄວາມເຂົ້າໃຈເພີ່ມເຕີມ, ນີ້ແມ່ນປະສົບການສ່ວນຕົວ.
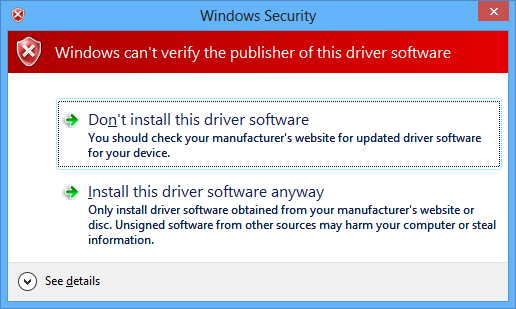
ບໍ່ດົນມານີ້, ໃນຂະນະທີ່ປົ່ງຮາກອອກຕາມໂທລະສັບສະຫຼາດ Xperia Z1 ຂອງຂ້ອຍ, ຂ້ອຍມີບັນຫາໃນການຕິດຕັ້ງ ADB Android ແລະຂັບ Fastboot, ພ້ອມກັບ flashtool ຂອງ Sony ທີ່ຕ້ອງການຮູບແບບແຟດແລະໄດເວີ fastboot. ໂຊກບໍ່ດີ, ການແຈ້ງເຕືອນຄວາມເຂົ້າກັນໄດ້ຂອງໂປຣແກຣມປາກົດຂຶ້ນໂດຍບໍ່ຄາດຄິດໃນລະຫວ່າງການຕິດຕັ້ງ, ເຮັດໃຫ້ມັນເປັນໄປບໍ່ໄດ້ທີ່ຈະດໍາເນີນການໂດຍບໍ່ມີວິທີທາງເລືອກ. ອັນນີ້ເຮັດໃຫ້ຂ້ອຍຕິດຕັ້ງການກູ້ຂໍ້ມູນແບບກຳນົດເອງຢູ່ໃນໂທລະສັບຂອງຂ້ອຍ.
ໃນຖານະເປັນເວັບໄຊທ໌ທີ່ສຸມໃສ່ Android, ພວກເຮົາພົບກັບຄູ່ມື Android ຈໍານວນຫຼາຍ, ແຕ່ການຢັ້ງຢືນລາຍເຊັນຄົນຂັບສາມາດຂັດຂວາງປະສິດທິຜົນຂອງເຂົາເຈົ້າ. ດັ່ງນັ້ນ, ພວກເຮົາຈະແນະນໍາທ່ານກ່ຽວກັບວິທີການປິດການໃຊ້ງານໄດເວີໃນ Windows 8 ຫຼື 8.1-powered PC ເພື່ອແກ້ໄຂການຢືນຢັນລາຍເຊັນຂອງການຕິດຕັ້ງຂໍ້ຜິດພາດ.
ການປິດການຢືນຢັນລາຍເຊັນຂອງໄດເວີໃນ Windows 8/8.1/10: ຄູ່ມືຂັ້ນຕອນໂດຍຂັ້ນຕອນ
ນີ້ ຄູ່ມືຊ່ວຍທ່ານໃນການປິດການໃຊ້ງານໃນ Windows 8/8.1/10, ຊ່ວຍໃຫ້ທ່ານປ້ອງກັນບັນຫາທີ່ອາດຈະເກີດຂື້ນໃນລະຫວ່າງການຕິດຕັ້ງໄດເວີແລະຄວາມເຂົ້າກັນໄດ້ຂອງໂປຼແກຼມ.
- ເພື່ອເປີດແຖບການຕັ້ງຄ່າໃນ Windows 8, ຍ້າຍຕົວກະພິບໄປເບື້ອງຂວາຂອງໜ້າຈໍຂອງທ່ານ.
- ໃນປັດຈຸບັນ, ໃຫ້ຄລິກໃສ່ "ການຕັ້ງຄ່າ."
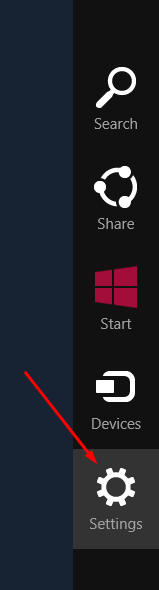
- ໃນການຕັ້ງຄ່າ, ໃຫ້ຄລິກໃສ່ "ປ່ຽນການຕັ້ງຄ່າ PC".
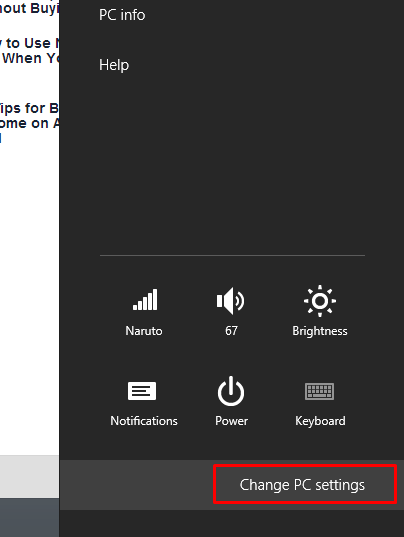
- ເມື່ອທ່ານໄດ້ເຂົ້າຫາເມນູການຕັ້ງຄ່າ PC, ດໍາເນີນການໃຫ້ຄລິກໃສ່ "ອັບເດດແລະການຟື້ນຟູ."
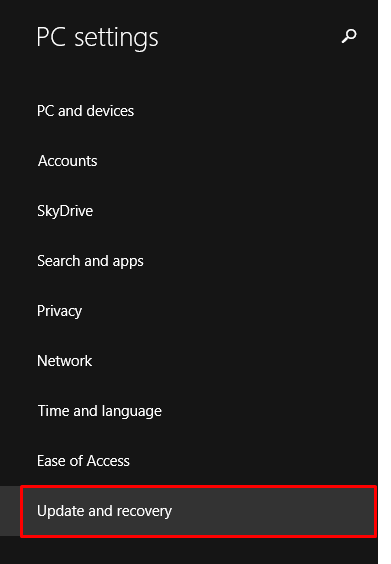
- ພາຍໃນເມນູ "ການປັບປຸງແລະການຟື້ນຕົວ", ເລືອກ "ການຟື້ນຕົວ."
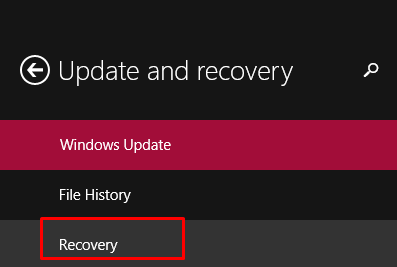
- ໃນເມນູ "ການຟື້ນຕົວ", ຊອກຫາທາງເລືອກ "Advanced Startup" ຢູ່ເບື້ອງຂວາ.
- ໃຫ້ຄລິກໃສ່ "Restart Now" ທີ່ຢູ່ພາຍໃຕ້ທາງເລືອກ "Advanced Startup".
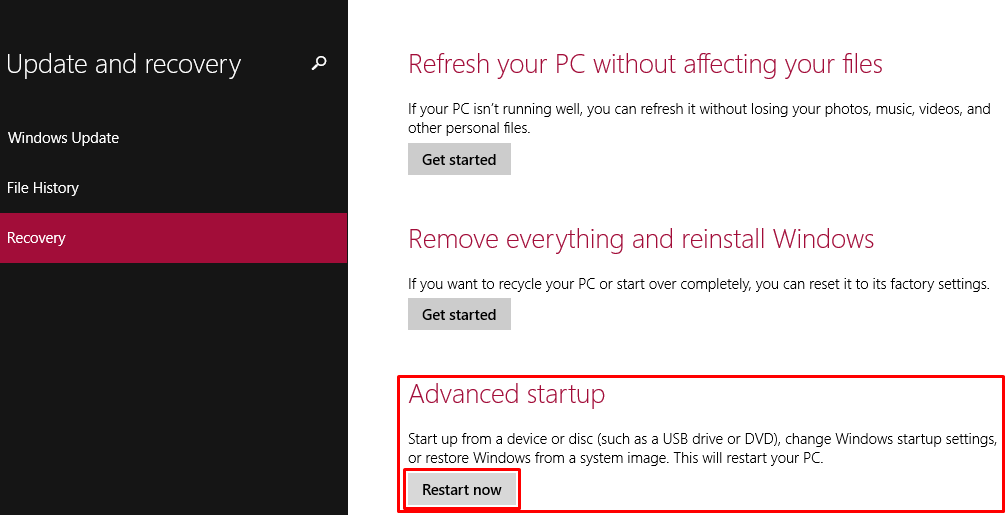
- ຣີສະຕາດ PC ຫຼືແລັບທັອບຂອງເຈົ້າ, ແລະເມື່ອເປີດເຄື່ອງ, ໃຫ້ຄລິກໃສ່ "ແກ້ໄຂບັນຫາ" ໃນໂຫມດການເລີ່ມຕົ້ນຂັ້ນສູງ.
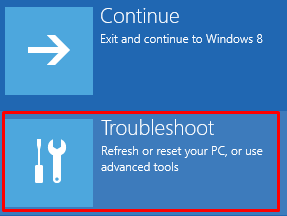
- ພາຍໃນເມນູ "ແກ້ໄຂບັນຫາ", ເລືອກ "ຕົວເລືອກຂັ້ນສູງ."
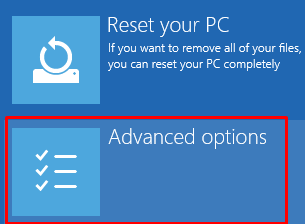
- ຊອກຫາແລະຄລິກໃສ່ "ການຕັ້ງຄ່າການເລີ່ມຕົ້ນ" ທີ່ຢູ່ໃນເມນູ "ຕົວເລືອກຂັ້ນສູງ".
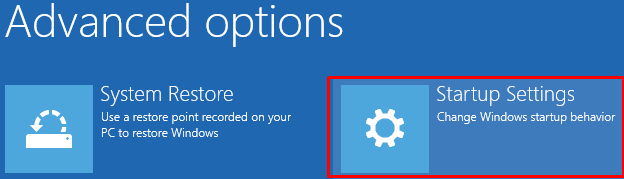
- ຫຼັງຈາກການເຂົ້າເຖິງ "ການຕັ້ງຄ່າເລີ່ມຕົ້ນ" ເມນູ, ທ່ານຈະໄດ້ຮັບການນໍາສະເຫນີດ້ວຍທາງເລືອກຈໍານວນຫນຶ່ງໃນການຄລິກໃສ່ປຸ່ມ "Restart".
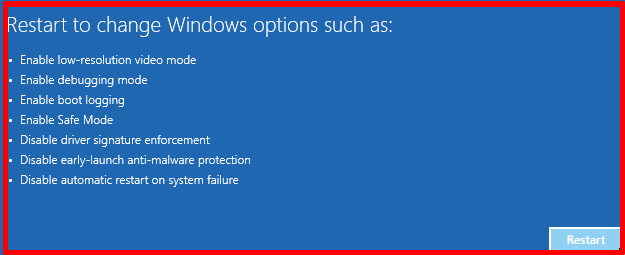
- ເລືອກການກະທຳທີ່ກ່ຽວຂ້ອງທີ່ກ່ຽວຂ້ອງກັບການຢືນຢັນລາຍເຊັນຂອງຜູ້ຂັບຂີ່, ອາດຈະປິດການນຳໃຊ້ມັນ, ຈາກຕົວເລືອກທີ່ໃຫ້ໄວ້. ກົດປຸ່ມ F7 ເພື່ອປິດການທໍາງານມັນແລະອະນຸຍາດໃຫ້ສໍາລັບການ rebooting ກ້ຽງ.
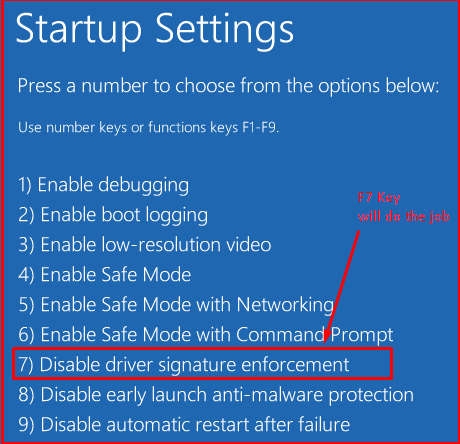
ແລະນັ້ນແມ່ນມັນ!
ຮູ້ສຶກບໍ່ເສຍຄ່າທີ່ຈະຖາມຄໍາຖາມກ່ຽວກັບການຕອບນີ້ໂດຍການຂຽນໃນສ່ວນຄໍາເຫັນຂ້າງລຸ່ມນີ້.