WiFi ແລະ Bluetooth Automation
ທ່ານສາມາດອະນຸຍາດໃຫ້ອຸປະກອນຂອງທ່ານເຊື່ອມຕໍ່ແລະປິດການເຊື່ອມຕໍ່ໂດຍອັດຕະໂນມັດແລະລັອກແລະປົດລັອກດ້ວຍ Tasker.
ມີແອັບຯທີ່ບໍ່ສໍາຄັນສໍາລັບທ່ານເຊັ່ນການເຊື່ອມຕໍ່ແລະການປິດການເຊື່ອມຕໍ່ເຊັ່ນດຽວກັນກັບການລັອກແລະປົດລັອກ. app ນີ້ແມ່ນ Tasker. ມັນອະນຸຍາດໃຫ້ຫນ້າທີ່ໃນອຸປະກອນຂອງທ່ານເຮັດວຽກໂດຍອັດຕະໂນມັດ. ດ້ວຍ app ນີ້, ທ່ານສາມາດກໍາຫນົດຫນ້າວຽກທີ່ຈະປະຕິບັດໄດ້. Tasker ສໍາລັບຕົວຢ່າງ, ສາມາດກວດສອບບ່ອນທີ່ທ່ານຢູ່ແລະສາມາດປ່ຽນອຸປະກອນຂອງທ່ານໄປໃນໂຫມດງຽບຢູ່ໃນຕາຕະລາງເວລາໃດຫນຶ່ງ.
ແອັບຯກໍ່ສາມາດເປີດແອັບຯເພງຂອງທ່ານອັດຕະໂນມັດທຸກຄັ້ງທີ່ທ່ານເຊື່ອມຕໍ່ອຸປະກອນຂອງທ່ານກັບລໍາໂພງຫຼື headphone. ວຽກງານແມ່ນ endless.
tutorial ນີ້ໃຊ້ເວລາຂອງທ່ານໂດຍຜ່ານຂະບວນການຂອງການຕັ້ງຄ່າອັດຕະໂນມັດເຫຼົ່ານັ້ນລວມທັງວຽກທີ່ກ່ຽວຂ້ອງກັບການເຊື່ອມຕໍ່ WiFi ແລະ Bluetooth ຂອງທ່ານ.
ທ່ານສາມາດສ້າງໂປຣໄຟລ໌ເພື່ອປ່ຽນຫຼືປິດການເຊື່ອມຕໍ່ເຫຼົ່ານີ້ຢູ່ໃນສະຖານທີ່ທີ່ສາມາດຊ່ວຍໃຫ້ທ່ານປະຫຍັດແບັດເຕີຣີໄດ້.
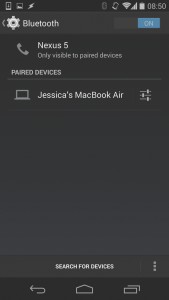
-
Pairing Devices
ທ່ານຕ້ອງແນ່ໃຈວ່າອຸປະກອນ Android ຂອງທ່ານຖືກເຊື່ອມຕໍ່ແລ້ວກັບອຸປະກອນທີ່ທ່ານຕ້ອງການເຊື່ອມຕໍ່ກັບ. ເປີດ Bluetooth ຂອງແຕ່ລະອຸປະກອນພ້ອມໆກັນ. ໄປທີ່ການຕັ້ງ Bluetooth ແລະຄົ້ນຫາອຸປະກອນ. ເລືອກອຸປະກອນທີ່ທ່ານຕ້ອງການເຊື່ອມຕໍ່ແລະຄູ່.
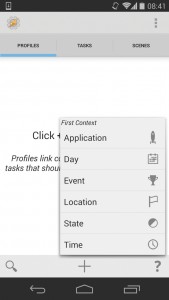
-
New profile
ດາວໂຫລດແລະເປີດແອບພິເຄຊັນ Tasker ຈາກ Play Store. ປະຕິບັດຕາມຂໍ້ມູນໃນຫນ້າຈໍແລະພຽງແຕ່ສືບຕໍ່ແຕະທີ່ checkmarks ຈົນກວ່າທ່ານຈະສາມາດເຂົ້າເຖິງຫນ້າຈໍຫລັກຂອງ Profiles / Tasks / Scenes. ເລືອກແທໍບໂປຣແກຣມແລະແຕະ + ທີ່ພົບຢູ່ດ້ານລຸ່ມຂອງຫນ້າຈໍເພື່ອເລີ່ມຕົ້ນການສ້າງ profile.
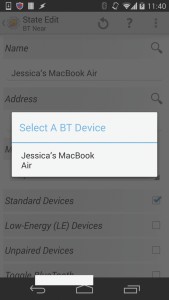
-
ການເຊື່ອມຕໍ່
ເລືອກລັດ> ສຸດທິ> BT ໃກ້. ເລືອກອຸປະກອນທີ່ຈັບຄູ່ຈາກແບບທີ່ຂື້ນມາ. ພຽງແຕ່ເຮັດຊ້ ຳ ຂັ້ນຕອນ ສຳ ລັບທີ່ຢູ່. ເລືອກກ່ອງກາເຄື່ອງ ໝາຍ ດ້ວຍຊື່ວ່າ“ ອຸປະກອນມາດຕະຖານ”. ກົດປຸ່ມດ້ານຫລັງ. A pop up ຈະເປີດ, ພຽງແຕ່ເລືອກ New Task ໃນ pop up.
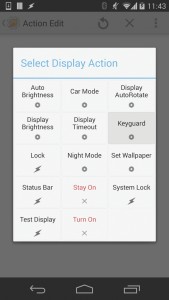
-
ປິດການໃຊ້ Keyguard
ຕັ້ງຊື່ໃຫ້ກັບວຽກຂອງທ່ານແລະແຕະເຄື່ອງ ໝາຍ. ແຕະທີ່ + ພົບຢູ່ທາງລຸ່ມຂອງ ໜ້າ ຈໍແລະເລືອກຈໍສະແດງຜົນ> ປຸ່ມປົກປ້ອງ. ໃຫ້ແນ່ໃຈວ່າທ່ານເລືອກ Off ໃນ ໜ້າ ຈໍແກ້ໄຂ Action. ຈາກນັ້ນທ່ານສາມາດກັບໄປ ໜ້າ ຈໍຫຼັກຂອງ Tasker ໂດຍກົດປຸ່ມດ້ານຫຼັງສອງຄັ້ງ.
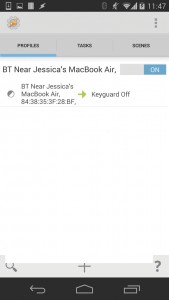
-
Activate Profile
ແຕະໃສ່ແຖບເລື່ອນເພື່ອຕັ້ງຄ່າມັນ. ສິ່ງນີ້ຊ່ວຍໃຫ້ lockscreen ຂອງທ່ານຖືກປິດໃຊ້ງານທຸກຄັ້ງທີ່ມັນກວດພົບສັນຍານ Bluetooth. ນອກນັ້ນທ່ານຍັງສາມາດປິດລັອກໄດ້ເມື່ອອຸປະກອນຂອງທ່ານພົບກັບສັນຍານ Wi-Fi. ງ່າຍດາຍສ້າງໂປຼໄຟລ໌ອື່ນແລະຕັ້ງ State> Net> WiFi Near.
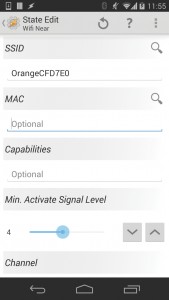
-
ເລືອກສັນຍານ Wi-Fi
ແຕະຂ້າງ SSID ແລະເລືອກ Wi-Fi. ເຮັດຊ້ ຳ ອີກຄັ້ງນີ້ ສຳ ລັບ Mac. ປ່ຽນ“ Min. ກະຕຸ້ນ…” ໃຫ້ກັບຕົວລະຄອນໃດ ໜຶ່ງ ຍົກເວັ້ນ 0. ກົດປຸ່ມກັບຄືນແລະເລືອກ New Task. ມອບ ໝາຍ ໃຫ້ອີກຊື່ ໜຶ່ງ ແລະກວດກາຢູ່ ໜ້າ ກາ ໝາຍ. ແຕະ + ແລະເລືອກຈໍສະແດງຜົນ> ປຸ່ມປ້ອງກັນ> ປິດ.
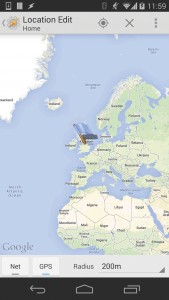
-
Location Profile
Wi-Fi ແລະ Bluetooth ຂອງທ່ານສາມາດສະຫຼັບອັດຕະໂນມັດໂດຍໃຊ້ Tasker, ທຸກໆຄັ້ງທີ່ທ່ານຢູ່ໃນສະຖານທີ່ສະເພາະ. ມັນຈະດີກວ່າທີ່ຈະຢູ່ໃນສະຖານທີ່ສະເພາະໃດຫນຶ່ງທີ່ທ່ານຕ້ອງການໃຊ້ມັນໃນຂະນະທີ່ກໍານົດຂໍ້ມູນນີ້. ສ້າງໂປຣໄຟລ໌ນີ້ໂດຍໃຊ້ສະຖານທີ່. ໃນແຖບເຄື່ອງມື, ແຕະເຂັມທິດສໍາລັບ Tasker ເພື່ອຊອກຫາທ່ານ.
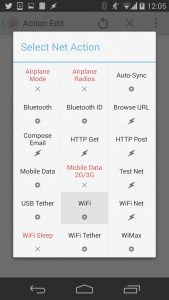
-
ອັດຕະໂນມັດ Wi -Fi
ກົດປຸ່ມດ້ານຫລັງເພື່ອອອກຈາກແຜນທີ່. ແຕ່ງຕັ້ງຊື່ ສຳ ລັບສະຖານທີ່ແລະແຕະໃສ່ເຄື່ອງ ໝາຍ. ໃຫ້ຊື່ວຽກ ໃໝ່ ໂດຍການເລືອກ New Task ສຳ ລັບເມນູທີ່ຈະປະກົດຂຶ້ນມາ. ແຕະ + ເພື່ອເພີ່ມການກະ ທຳ ແລະເລືອກ Net> WiFi> On.
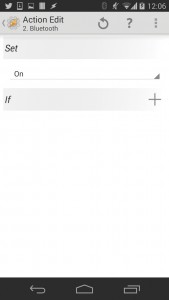
-
Bluetooth
ກັບໄປທີ່ Task Edit ໂດຍກົດປຸ່ມ Back. ແຕະ + ຫຼັງຈາກນັ້ນເລືອກ Net> Bluetooth> On. ດຽວນີ້ Tasker ຈະປ່ຽນ Bluetooth ແລະ Wi-Fi ຂອງທ່ານທຸກໆຄັ້ງທີ່ພົບວ່າທ່ານຢູ່ໃນສະຖານທີ່ໃດ ໜຶ່ງ. ການເຊື່ອມຕໍ່ຍັງຈະຖືກປິດລົງທັນທີທີ່ທ່ານອອກຈາກສະຖານທີ່.
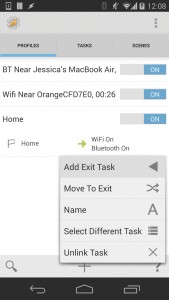
-
Add Exit Task
ກັບໄປທີ່ ໜ້າ ຈໍຫຼັກຂອງ Tasker ແລະຂະຫຍາຍໂປຼໄຟລ໌ທີ່ທ່ານສ້າງຂື້ນໂດຍການແຕະໃສ່ມັນ. ກົດ WiFi On / Bluetooth On ຂໍ້ຄວາມ. A ບໍ່ເຖິງຫຼັງຈາກນັ້ນຈະໄປປາກົດ. ເລືອກ Add Exit Task> New Task, ແຕ່ງຕັ້ງຊື່ໃຫ້ກັບວຽກແລະເຮັດອີກສອງຢ່າງ. ການກະ ທຳ ເຫຼົ່ານີ້ສາມາດເປັນ Net> WiFi> Off ແລະ Net> Bluetooth> Off.
ແບ່ງປັນປະສົບການຂອງທ່ານຕາມທິດແນະນໍານີ້.
ລົງຄໍາເຫັນຢູ່ໃນພາກລຸ່ມນີ້.
EP
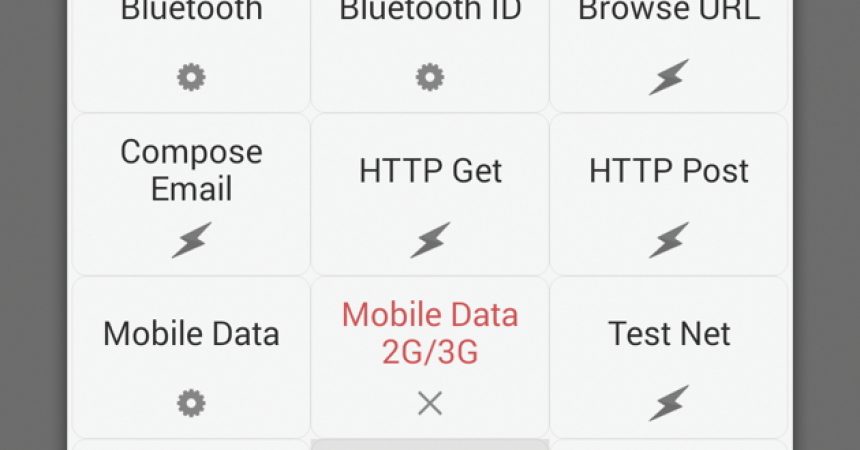

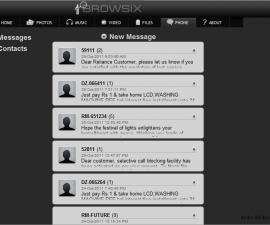



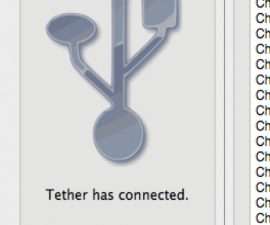
ຂ້ອຍຕ້ອງການ bluetooth ຂອງຂ້ອຍເພື່ອເຮັດວຽກຢ່າງມີປະສິດທິພາບກັບ Wifi.
ບົດຄວາມນີ້ໃຫ້ຂ້ອຍແກ້ໄຂທີ່ດີເລີດທີ່ເຮັດວຽກ.
ຂອບໃຈ
ສຸດທ້າຍ wifi ແລະ bluetooth ປະສົມປະສານ.
ແລ້ວ!