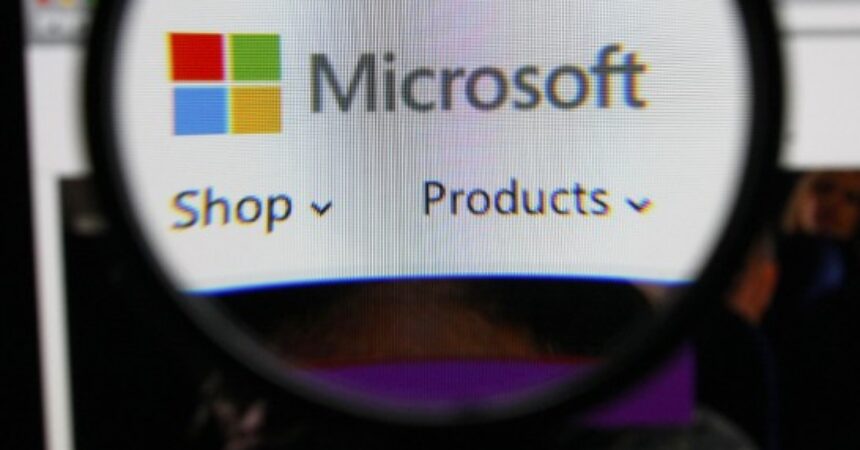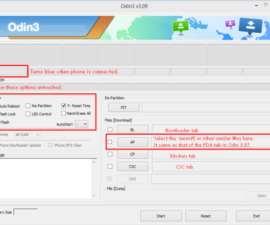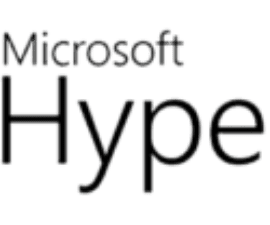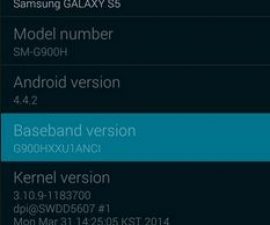Windows Task Scheduler ເປັນອຸປະກອນທີ່ສ້າງຂຶ້ນໃນລະບົບປະຕິບັດການ Microsoft Windows ທີ່ສ້າງຄວາມເຂັ້ມແຂງໃຫ້ຜູ້ໃຊ້ເພື່ອອັດຕະໂນມັດວຽກງານແລະຂະບວນການຕ່າງໆ, ເພີ່ມປະສິດທິພາບແລະຜົນຜະລິດ. ດ້ວຍການໂຕ້ຕອບ intuitive ແລະຄວາມສາມາດທີ່ຫຼາກຫຼາຍຂອງມັນ, Windows Task Scheduler ສະເຫນີການແກ້ໄຂທີ່ມີປະສິດທິພາບສໍາລັບການກໍານົດເວລາແລະການຄຸ້ມຄອງວຽກງານ, ຈາກການດໍາເນີນງານງ່າຍດາຍໄປສູ່ການເຮັດວຽກທີ່ສັບສົນ.
Windows Task Scheduler: ເບິ່ງໃກ້ຊິດ
Windows Task Scheduler ເປັນເຄື່ອງມືທີ່ມີຄຸນຄ່າສໍາລັບຜູ້ໃຊ້ທີ່ຊອກຫາການເຮັດວຽກທີ່ຊ້ໍາກັນໂດຍອັດຕະໂນມັດ, ດໍາເນີນການ scripts, ເປີດຕົວແອັບພລິເຄຊັນ, ແລະອື່ນໆໂດຍບໍ່ມີການແຊກແຊງຄູ່ມືຢ່າງຕໍ່ເນື່ອງ.
ຄຸນລັກສະນະແລະຄຸນປະໂຫຍດທີ່ ສຳ ຄັນ
ການປະຕິບັດວຽກງານອັດຕະໂນມັດ: ມັນອະນຸຍາດໃຫ້ຜູ້ໃຊ້ສາມາດຈັດຕາຕະລາງວຽກງານທີ່ຈະດໍາເນີນການໃນເວລາສະເພາະ, ວັນທີ, ຫຼືໄລຍະຫ່າງ. ອັດຕະໂນມັດນີ້ລົບລ້າງຄວາມຕ້ອງການສໍາລັບການເລີ່ມຕົ້ນຄູ່ມືແລະຮັບປະກັນການປະຕິບັດໃຫ້ທັນເວລາ.
ການກະຕຸ້ນທີ່ຫຼາກຫຼາຍ: ຜົນປະໂຫຍດໃຫ້ຫຼາຍໆ triggers, ລວມທັງ triggers ໂດຍອີງໃສ່ເວລາ (ປະຈໍາວັນ, ອາທິດ, ເດືອນ), triggers ຕາມເຫດການ (ເຫດການຂອງລະບົບ), ແລະ triggers ການເຂົ້າສູ່ລະບົບ / logoff ຂອງຜູ້ໃຊ້.
ການປະຕິບັດໂຄງການ: ຜູ້ໃຊ້ສາມາດຈັດຕາຕະລາງການປະຕິບັດໂຄງການ, scripts, batch ໄຟລ໌, ແລະການດໍາເນີນງານເສັ້ນຄໍາສັ່ງ, ເຮັດໃຫ້ມັນເປັນການແກ້ໄຂທີ່ຫຼາກຫຼາຍສໍາລັບວຽກງານຕ່າງໆ.
ການ ບຳ ລຸງຮັກສາລະບົບ: ມັນສາມາດໄດ້ຮັບການນໍາໃຊ້ສໍາລັບວຽກງານບໍາລຸງຮັກສາລະບົບເຊັ່ນ: ການທໍາຄວາມສະອາດແຜ່ນ, defragmentation, ແລະສໍາຮອງຂໍ້ມູນລະບົບ.
ການປະຕິບັດວຽກງານໄລຍະໄກ: ສາມາດກຳນົດເວລາໜ້າວຽກໃນຄອມພິວເຕີທາງໄກ, ເຮັດໃຫ້ການຈັດການປະສິດທິພາບໃນທົ່ວອຸປະກອນຕ່າງໆ.
ຄຳ ສັ່ງແບບ ກຳ ນົດເອງ: ຫຼັງຈາກສໍາເລັດວຽກງານ, ຜູ້ໃຊ້ສາມາດກໍານົດການປະຕິບັດທີ່ກໍາຫນົດເອງທີ່ຈະປະຕິບັດ. ມັນອາດຈະລວມເຖິງການສົ່ງອີເມລ໌, ການສະແດງຂໍ້ຄວາມ, ຫຼືການແລ່ນສະຄິບເພີ່ມເຕີມ.
ເງື່ອນໄຂວຽກງານ: ຜູ້ໃຊ້ສາມາດກໍານົດເງື່ອນໄຂເພື່ອກໍານົດວ່າວຽກງານໃດຫນຶ່ງຈະດໍາເນີນການໂດຍອີງໃສ່ປັດໃຈເຊັ່ນ: ພະລັງງານຫມໍ້ໄຟ, ການເຊື່ອມຕໍ່ເຄືອຂ່າຍ, ແລະສະຖານະບໍ່ເຮັດວຽກ.
ໃຊ້ Windows Task Scheduler
ການເຂົ້າເຖິງ Task Scheduler: ເພື່ອເຂົ້າຫາມັນ, ຊອກຫາ “Task Scheduler” ໃນເມນູ Start Windows ແລະເປີດແອັບພລິເຄຊັນ.
ການສ້າງວຽກພື້ນຖານ: ຄລິກ “ສ້າງວຽກພື້ນຖານ” ເພື່ອເປີດຕົວຊ່ວຍສ້າງ. ປະຕິບັດຕາມການກະຕຸ້ນເພື່ອກໍານົດຊື່, ລາຍລະອຽດ, ກະຕຸ້ນ, ແລະການປະຕິບັດ.
ການສ້າງໜ້າວຽກຂັ້ນສູງ: ສໍາລັບໜ້າວຽກທີ່ສັບສົນຫຼາຍ, ໃຫ້ໃຊ້ຕົວເລືອກ “ສ້າງໜ້າວຽກ” ເພື່ອເຂົ້າເຖິງການຕັ້ງຄ່າຂັ້ນສູງ. ມັນປະກອບມີການຕັ້ງຄ່າເງື່ອນໄຂແລະການປະຕິບັດເພີ່ມເຕີມ.
ການກໍານົດ Triggers: ລະບຸເວລາທີ່ໜ້າວຽກຄວນເລີ່ມໂດຍການເລືອກປະເພດຕົວກະຕຸ້ນ ເຊັ່ນ: ປະຈໍາວັນ, ອາທິດ ຫຼື ເຂົ້າສູ່ລະບົບ. ກໍານົດຄວາມຖີ່ແລະເວລາເລີ່ມຕົ້ນຕາມຄວາມເຫມາະສົມ.
ການເພີ່ມການປະຕິບັດ: ເລືອກປະເພດຂອງການກະທຳທີ່ໜ້າວຽກຄວນປະຕິບັດ ເຊັ່ນ: ເລີ່ມໂປຣແກຣມ ຫຼືແລ່ນສະຄຣິບ. ໃຫ້ລາຍລະອຽດທີ່ຈໍາເປັນສໍາລັບການດໍາເນີນການ.
ການຕັ້ງຄ່າເງື່ອນໄຂແລະການຕັ້ງຄ່າ: ກໍານົດເງື່ອນໄຂສໍາລັບການປະຕິບັດວຽກງານ. ຕັ້ງຄ່າການຕັ້ງຄ່າເຊັ່ນການຢຸດການເຮັດວຽກຖ້າມັນເຮັດວຽກດົນກວ່າເວລາທີ່ກໍານົດໄວ້.
ທົບທວນແລະສໍາເລັດຮູບ: ທົບທວນບົດສະຫຼຸບຂອງວຽກງານ ແລະ, ຖ້າພໍໃຈ, ໃຫ້ຄລິກໃສ່ "ສໍາເລັດຮູບ".
ທ່ານສາມາດໄດ້ຮັບຂໍ້ມູນເພີ່ມເຕີມຈາກເວັບໄຊທ໌ທາງການຂອງມັນ https://learn.microsoft.com/en-us/windows/win32/taskschd/task-scheduler-start-page
ສະຫຼຸບ
Windows Task Scheduler ເປັນຊັບສິນທີ່ມີຄຸນຄ່າສໍາລັບຜູ້ໃຊ້ Windows ທີ່ຊອກຫາການເພີ່ມປະສິດທິພາບການຜະລິດຂອງພວກເຂົາໂດຍການເຮັດໃຫ້ວຽກງານແລະຂະບວນການອັດຕະໂນມັດ. ຕັ້ງແຕ່ການບຳລຸງຮັກສາແບບປົກກະຕິໄປສູ່ການກະທຳທີ່ປັບແຕ່ງເອງ, ປະໂຫຍດເຮັດໃຫ້ການດຳເນີນງານປັບປຸງການຫຼຸດຜ່ອນການແຊກແຊງດ້ວຍມື. ມັນຮັບປະກັນໃຫ້ວຽກງານຖືກປະຕິບັດຢ່າງແນ່ນອນເມື່ອຕ້ອງການ. ໂດຍການໃຊ້ຄວາມສາມາດຂອງມັນ, ຜູ້ໃຊ້ສາມາດເປີດເຜີຍທ່າແຮງອັນເຕັມທີ່ຂອງລະບົບປະຕິບັດການ Windows ຂອງເຂົາເຈົ້າ. ພວກເຂົາສາມາດຄຸ້ມຄອງວຽກງານຢ່າງມີປະສິດທິພາບແລະສຸມໃສ່ຄວາມພະຍາຍາມຍຸດທະສາດແລະສ້າງສັນຫຼາຍຂຶ້ນ.
ຮູ້ສຶກບໍ່ເສຍຄ່າທີ່ຈະຖາມຄໍາຖາມກ່ຽວກັບການຕອບນີ້ໂດຍການຂຽນໃນສ່ວນຄໍາເຫັນຂ້າງລຸ່ມນີ້.