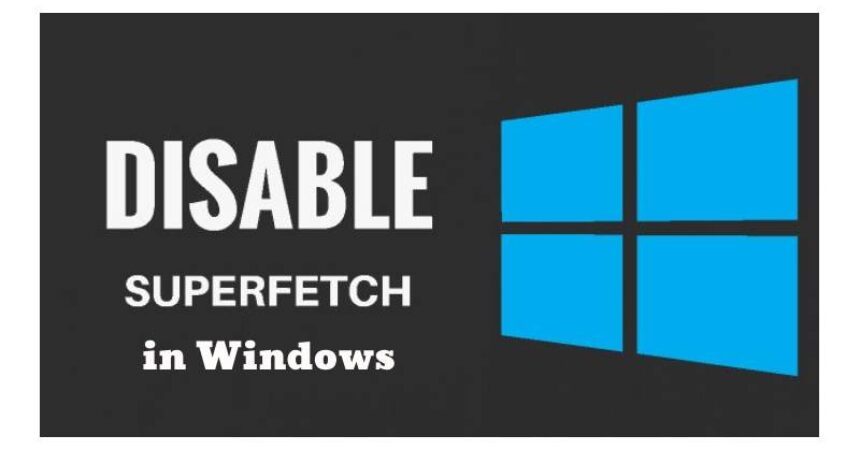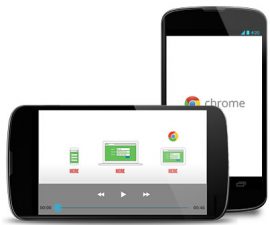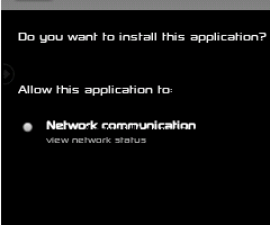ໂພສນີ້ຈະແນະນຳເຈົ້າ ເປີດ ຫຼືປິດການໃຊ້ງານ Superfetch ໃນ Windows 10, 8, ແລະ 7.
Superfetch ເປັນຄຸນສົມບັດທີ່ເກັບຂໍ້ມູນແອັບພລິເຄຊັນເພື່ອເຮັດໃຫ້ມັນສາມາດໃຊ້ໄດ້ທັນທີເມື່ອທ່ານເປີດແອັບພລິເຄຊັນ. ຢ່າງໃດກໍຕາມ, ດັ່ງທີ່ພວກເຮົາຮູ້, caching ສາມາດເປັນບັນຫາໃຫຍ່ສໍາລັບການປະຕິບັດແລະນີ້ຍັງເປັນຄວາມຈິງສໍາລັບ Superfetch, ຍ້ອນວ່າມັນສາມາດເຮັດໃຫ້ລະບົບຊ້າລົງແລະເຮັດໃຫ້ເກີດຄວາມຊັກຊ້າ. ເພື່ອແກ້ໄຂບັນຫານີ້, ພວກເຮົາຈໍາເປັນຕ້ອງເປີດຫຼືປິດການໃຊ້ງານ ການດຶງດູດທີ່ຍິ່ງໃຫຍ່.
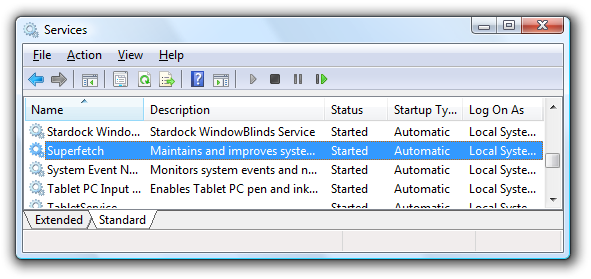
ເປີດໃຊ້ແລະປິດການໃຊ້ງານ Superfetch ໃນ Windows
ປິດການ ນຳ ໃຊ້:
- ເປີດກ່ອງໂຕ້ຕອບ Run ໂດຍການກົດປຸ່ມ Windows ແລະຕົວອັກສອນ “R.
- ໃນກ່ອງໂຕ້ຕອບ Run, ພິມ “ການບໍລິການ. msc” ແລະກົດປຸ່ມ“ກະລຸນາໃສ່” ຫຼັກ.
- ຊອກ "ການດຶງດູດທີ່ຍິ່ງໃຫຍ່” ຢູ່ໃນບັນຊີລາຍການ.
- ດໍາເນີນການຄລິກຂວາໃສ່ "ການດຶງດູດທີ່ຍິ່ງໃຫຍ່"ແລະຫຼັງຈາກນັ້ນເລືອກ"ອະສັງຫາ".
- ເພື່ອຢຸດການບໍລິການນີ້ຊົ່ວຄາວ, ໃຫ້ຄລິກໃສ່ "ຢຸດປຸ່ມ”.
- ເລືອກຕົວເລືອກ“ຄົນພິການ"ຈາກເມນູເລື່ອນລົງທີ່ມີປ້າຍຊື່ "ປະເພດເລີ່ມຕົ້ນ".
ເປີດ/ປິດການ ນຳ ໃຊ້:
- ເພື່ອເປີດກ່ອງໂຕ້ຕອບ Run, ໃຫ້ກົດປຸ່ມ Windows ແລະຕົວອັກສອນ “R.
- ກະລຸນາໃສ່“regedit” ຢູ່ໃນກ່ອງໂຕ້ຕອບ Run.
- ລາຍລະອຽດກ່ຽວກັບລາຍການທີ່ລະບຸໄວ້ຂ້າງລຸ່ມນີ້.
- HKEY_LOCAL_MACHINE
- SYSTEM
- ກະແສໄຟຟ້າ
- ການຄວບຄຸມ
- ຜູ້ຈັດການກອງປະຊຸມ
- ການຈັດການຄວາມຈຳ
- PrefetchParameters
ຊອກຫາ “ເປີດໃຊ້ SuperFetch” ແລະ double ໃຫ້ຄລິກໃສ່ມັນ. ຖ້າບໍ່ສາມາດຊອກຫາໄດ້, ສ້າງຄ່າໃຫມ່ໂດຍໃຊ້ວິທີຕໍ່ໄປນີ້.
ຄລິກຂວາໃສ່ປຸ່ມ “PrefetchParameters” ໂຟນເດີ.
ເລືອກ "ໃຫມ່"ແລະຫຼັງຈາກນັ້ນເລືອກ"ມູນຄ່າ DWORD".
ທ່ານສາມາດໃຊ້ຄ່າໃດນຶ່ງຕໍ່ໄປນີ້:
- 0 - ເພື່ອປິດການນຳໃຊ້ Superfetch
- 1 - ເພື່ອເປີດໃຊ້ການດຶງຂໍ້ມູນໄວ້ລ່ວງໜ້າເມື່ອໂຄງການຖືກເປີດໃຊ້
- 2 – ເພື່ອກະຕຸ້ນການ boot prefetching
- 3 - ເພື່ອເປີດໃຊ້ການດຶງຂໍ້ມູນລ່ວງໜ້າສຳລັບທຸກແອັບພລິເຄຊັນ
ເລືອກ OK.
ມັນເປັນສິ່ງສໍາຄັນທີ່ຈະສັງເກດວ່າໃນຂະນະທີ່ Superfetch ສາມາດມີຜົນປະໂຫຍດສໍາລັບຜູ້ໃຊ້ສ່ວນໃຫຍ່, ເຊັ່ນການຫຼຸດຜ່ອນເວລາໂຫຼດຂອງແອັບພລິເຄຊັນ, ມັນອາດຈະບໍ່ຈໍາເປັນສໍາລັບທຸກຄົນ. ການປິດການໃຊ້ງານ Superfetch ອາດຈະເຮັດໃຫ້ເວລາໂຫຼດແອັບພລິເຄຊັນຊ້າລົງໃນເບື້ອງຕົ້ນ, ເພາະວ່າລະບົບຈະບໍ່ໂຫຼດແອັບພລິເຄຊັນທີ່ໃຊ້ເລື້ອຍໆມາລ່ວງໜ້າ. ຢ່າງໃດກໍ່ຕາມ, ເມື່ອເວລາຜ່ານໄປ, ລະບົບຈະປັບຕົວແລະປັບຕົວເຂົ້າກັບຮູບແບບການນໍາໃຊ້ຂອງທ່ານ, ຮັບປະກັນການຈັດສັນຊັບພະຍາກອນທີ່ມີປະສິດທິພາບ.
ຖ້າທ່ານພົບວ່າການປິດການໃຊ້ງານ Superfetch ບໍ່ໄດ້ປັບປຸງປະສິດທິພາບຂອງລະບົບຂອງທ່ານ, ທ່ານສາມາດເປີດໃຊ້ມັນຄືນໃຫມ່ໄດ້ຢ່າງງ່າຍດາຍໂດຍປະຕິບັດຕາມຂັ້ນຕອນດຽວກັນແລະປ່ຽນປະເພດການເລີ່ມຕົ້ນເປັນ "ອັດຕະໂນມັດ" ຫຼື "ອັດຕະໂນມັດ (ການເລີ່ມຕົ້ນຊັກຊ້າ)" ໃນປ່ອງຢ້ຽມຄຸນສົມບັດ Superfetch.
ໃນທີ່ສຸດ, ການຕັດສິນໃຈທີ່ຈະປິດການໃຊ້ງານ ຫຼືເປີດໃຊ້ Superfetch ໃນ Windows ແມ່ນຂຶ້ນກັບຄວາມຕ້ອງການ ແລະຄວາມຕ້ອງການສະເພາະຂອງທ່ານ. ມັນແນະນໍາໃຫ້ທົດລອງແລະປະເມີນຜົນກະທົບຕໍ່ລະບົບຂອງເຈົ້າກ່ອນທີ່ຈະຕັດສິນໃຈຖາວອນ.
ຮຽນຮູ້ເພີ່ມເຕີມກ່ຽວກັບ ວິທີການອັບເດດ Chrome ສໍາລັບ Windows 11: ເວັບໄຊຕ໌ທີ່ບໍ່ມີ seamless ແລະ ການຢືນຢັນລາຍເຊັນປິດໃຊ້ງານໃນ Windows.
ຮູ້ສຶກບໍ່ເສຍຄ່າທີ່ຈະຖາມຄໍາຖາມກ່ຽວກັບການຕອບນີ້ໂດຍການຂຽນໃນສ່ວນຄໍາເຫັນຂ້າງລຸ່ມນີ້.